Stream Kayo FREE for 7 days
We're really big fans of the disruption Kayo Sports caused to the way we stream sports in Australia. Great features and great content delivered at a reasonable price. Built from the ground-up as a streaming service, it's the perfect partner in crime when you're face-first in a device, but that is not how we often enjoy sport.
Indeed, we are inundated with questions from Australian sports fans wanting to know if they can watch Kayo Sports on their TV. Lounging on the sofa and relaxing in front of a big screen.
The answer is yes, but it's more complicated than just turning it on. While native Kayo apps are among the features available for some TVs – Samsung and Sony TV range, with LG finally added in November 2021 – it has been a slow rollout.
So how do you watch Kayo on your TV? You use Chromecast. If you haven't used it before it may seem a little overwhelming at first, but it is actually quite straightforward. Here is a simple step-by-step guide you can follow, which will get you relaxing on the couch in front of your favourite sport in no time.
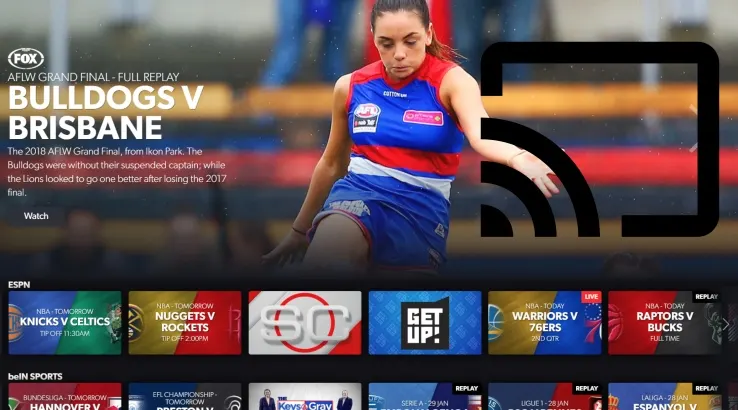
If you want to watch Kayo Sports – or indeed anything streaming from a web browser – on your TV, then you need to use Chromecast. Thankfully, setting it up is a lot easier than you might think.
8 Simple Steps
Step 1: In order to identify whether your home setup is capable of Chromecast, you need to check 3 things. Do you have a Smart TV (which is effectively any TV bought this decade)? Have you got a mobile, tablet or laptop? Is there a Wi-Fi network setup in your house?
Step 2: If the answer is yes to all these questions, then you can go ahead and buy the Chromecast dongle device. There are 3 generations of Google Chromecast and then there is a Google Chromecast Ultra or Chromecast with Google TV dongle as well.
The Ultra and Google TV are the most expensive and the most feature-rich in that they can handle 4K casting and have a more powerful "brain". As it stands, however, Kayo Sports does not stream in 4K resolution. So, unless you have a 4K TV and plan on streaming other media in 4K, Chromecast Ultra or Chromecast with Google TV is not worth the price upgrade.
Instead save some money and pick up a third-generation Chromecast dongle. You can expect to pay around $55 to $65 depending on the merchant. They're available on eBay, which could be your best bet if you can wait out the postage time.
Step 3: Once you have your Chromecast dongle, plug it into an available HDMI slot in the back of your Smart TV. You will also need to run power to the dongle. The most elegant solution is to use a nearby USB port, but otherwise a standard wall outlet will do the job. Cables for both options are supplied in the box.
Step 4: Turn on your TV and use your remote to change the input source to the HDMI number in which you just inserted the Chromecast dongle. You should see the Chromecast setup page, which will include your Chromecast ID.

Buy Google Chromecast 2 from The Good Guys
Stream movies and TV shows on the big screen in high definition quickly and easily with Google's Chromecast.
View detailsGet to know Kayo with our guides
- Compare Kayo's price, content and features
- Every sport available to stream on Kayo
- A guide to Kayo's data consumption
- Comparing Kayo vs Optus Sport
- Comparing Kayo vs Foxtel vs Foxtel Now
- Answering Kayo's Three Biggest Questions
How to Chromecast Kayo Sports on your phone or tablet
Step 5 (Mobile and Tablet): Now turn on your phone or tablet. Make your way to the app marketplace and locate the Chromecast app. It's a free download. Open the app, at which point it will begin looking for your Chromecast Dongle.
Step 6 (Mobile and Tablet): Head to your Wi-Fi settings on your phone or tablet and it will auto scan for nearby networks. You should see the Chromecast ID identified in Step 4 appear as a wireless device. Select it and allow it to connect, then head back to the app you previously opened. It should now have synced your device to your Chromecast dongle, and matching codes should appear on your device screen and TV screen.
Step 7 (Mobile and Tablet): Follow the instructions, which are straightforward and involve selecting your country and setting a more personal name for your network. You will then need to connect your Chromecast directly to your home Wi-Fi network by just following the straightforward instructions. Make sure you know your home network ID and your login password.
Step 8 (Mobile and Tablet): You are now ready to go. When you open up Kayo Sports, you should see a logo appear in the top right of the video that looks like the below. Tap this and the sport you are watching on your device will begin displaying on your TV. You're done!

How to Chromecast Kayo Sports on your laptop
Step 9 (Laptop): Turn on our laptop and make sure it is connected to the same Wi-Fi network as your Chromecast device.
Step 10 (Laptop): If you haven't already installed the Chrome browser on your laptop. Simply head to www.google.com/chrome to download it - it's free. If you have it already installed, just make sure it is updated. If it needs an update, it will be indicated in the drop down menu that appears when you click the three vertical dots in the right top of your browser.
Step 11 (Laptop): Once installed, look for the vertical three dots in the top right corner. Click this and from the dropdown menu you should see the option "Cast." Select this and your browser will begin looking for your Chromecast device. If you cannot see your Chromecast device, make sure you have completed the setup procedure in steps 5 through 7.
Step 12 (Laptop): Head to the Kayo Sports website in your Chrome browser. Login and begin watching some sport. If you've selected the cast option, that sport should now display on your TV screen. You're done!
Kayo introduced 4K in February 2024. As long as you have a compatible device, you can stream Kayo in 4K with its Basic plan.
More guides on Finder Shopping
-
How to watch Main Event PPV’s through Kayo Sports
McGregor, Tszyu, Fury, Gallen: Main Event has shown some huge fights and you can secure them via Kayo Sports.
-
Answering Kayo Sports’ 5 biggest questions
Is Kayo part of Foxtel? Will the Kayo app suffer Foxtel's app issues? And what does Kayo beta actually mean? We've heard the feedback and we've got the answers in our Kayo FAQ.
-
The complete list of sports on Kayo
If you're looking to watch your favourite sports live or on replay, there is a fair chance it is available through Fox Sports and Kayo.
-
How to set up Kayo Sports: A step-by-step guide
Our guide covers everything from creating an account to watching on the big screen.
-
Here are all the ways you can stream Kayo Sports without a smart TV
Kayo is compatible with several devices that will allow you to stream sport in style.
-
Kayo Sports voucher codes for February 2025: Sign-up bonuses and more
We round up discounts, offers and promo codes for Kayo.
-
How to get the Kayo Sports free trial
Here's what to know about Kayo's free trial.
